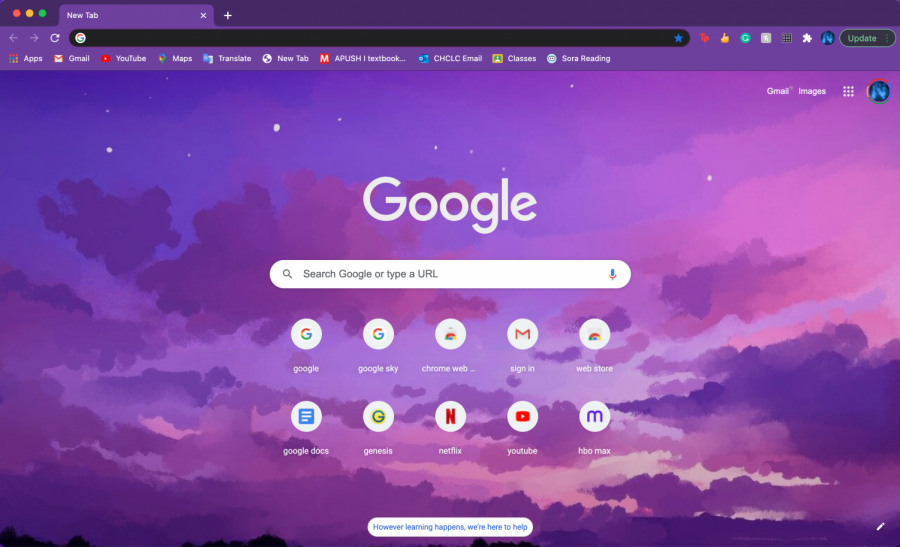Desktop designs adds an interesting aspect to remote learning
Use ‘desktop decor’ to enhance your remote learning experience!
With the 2020-21 school year being completely remote for the majority of East students, staring at a computer screen all day can get pretty boring. Since we are unable to interact with our teachers or peers as much as we typically would, there is no surprise as to why students feel bored and distracted during class. However, by spicing up your very own desktop screen, school might not be so boring any longer.
To start off, one of the best things you can do for your desktop is to create a decorative background. Pinterest is one of the best places to look for desktop screensavers; a simple search for a wallpaper with your preferred aesthetic is enough to find exactly what you are looking for. After you discover one you find satisfactory, just screenshot the picture and set it as the background for your desktop on your laptop. It’s easy to do this using Google as well, though it may take longer to find a picture you prefer as you’ll be given an unlimited amount of options.

PicsArt is also a great app for making collages for your desktop — just insert a few pictures that you wish to put on your screensaver on a blank canvas and you’re set! There is a selection of stickers on the app that you can search through as well to add to your collage. Then, you can save the collage and set it as your background on your laptop, just as you would with any other picture. The app doesn’t cost money, though there are some in-app purchases users can make if they so choose.
Apple also has nice wallpapers for owners of Macbooks. If you just click the apple at the top left of your screen, then “System Preferences,” then the “Desktop and ScreenSaver” icon, then “Screen Saver,” you’re shown a bunch of different images that you can set as your desktop screen saver with just a tap. Recently, Apple has come out with “Dynamic” screensavers that change color throughout the day as the sun rises and sets.
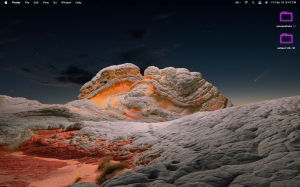
If you have folders on your desktop, you can also change the icon of them to match your desktop background. To do this on Mac, first find a picture you want to use for the icon, and copy the image. Then, click on the folder with two fingers and select “Get Info.” In the top left corner of the pop-up, there should be a picture of the current icon of your folder. Click that, then command, V, and you’re done! On Windows, right-click on a folder and choose “Properties.” Go to the “Customize” tab and click “Choose File.” Choose an image you want to use, and again, you’re done!
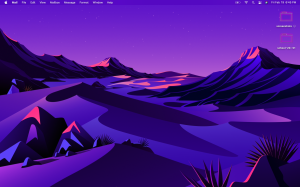
Google Chrome also allows you to pick new backgrounds for your Google display on your laptop on their Chrome Web Store for free.
If you customize your desktop, you’ll realize at least this one thing: school just got a lot more interesting.